How to Fix Twitch Buffering? | Best Ways to Fix Twitch Lag
If you’re having buffering issues on Twitch, you might see the stream freeze, pause, or show bad video quality. To fix Twitch buffering issues, check your firewall and antivirus settings since they might be blocking the stream.
If you’re using a VPN and it’s causing problems, try turning it off, or use it if you have regional restrictions. You also can try a different browser or more.

By learning some effective ways you can easily fix these buffering problems on Twitch. Understanding the problem and troubleshooting is hard if you are a newbie.
Clearing cache files in Chrome, making sure you have a strong internet connection, and upgrading old devices or routers can make your streaming better. This guide will help you to fix buffering for smoother Twitch streaming.
Table of Contents
- How Can You See If Twitch Is Buffering?
- Top Methods to Fix Twitch Stream Lag or Buffering Issues
- 1. Device problem
- 2. Check Firewall Controls
- 3. Enable a VPN
- 4. Make Sure your internet is strong
- 5. Clear Cache Files
- 6. Choose Another Browser
- 7. Update Your DNS Settings
- 8. Turn Off Background Apps
- 9. Remove Extra Extensions
- 10. Turn Off Hardware Acceleration
- 11. Test Channel Bonding
- 12. Twitch Server Issues
- FAQs
- Final Words
How Can You See If Twitch Is Buffering?
You might notice different signs of buffering while using Twitch. The stream could freeze or pause, especially during important moments, which can be frustrating. Even with recorded videos, you might experience lag that makes you pause and wait before watching again.
Sometimes, the video won’t stop completely, but it may get blurry or lower in quality because of a slow internet connection. So, to fix the Twitch buffering problem follow below given instructions.
Top Methods to Fix Twitch Stream Lag or Buffering Issues
To fix buffering problems on Twitch, you can try different methods, such as:
1. Device problem
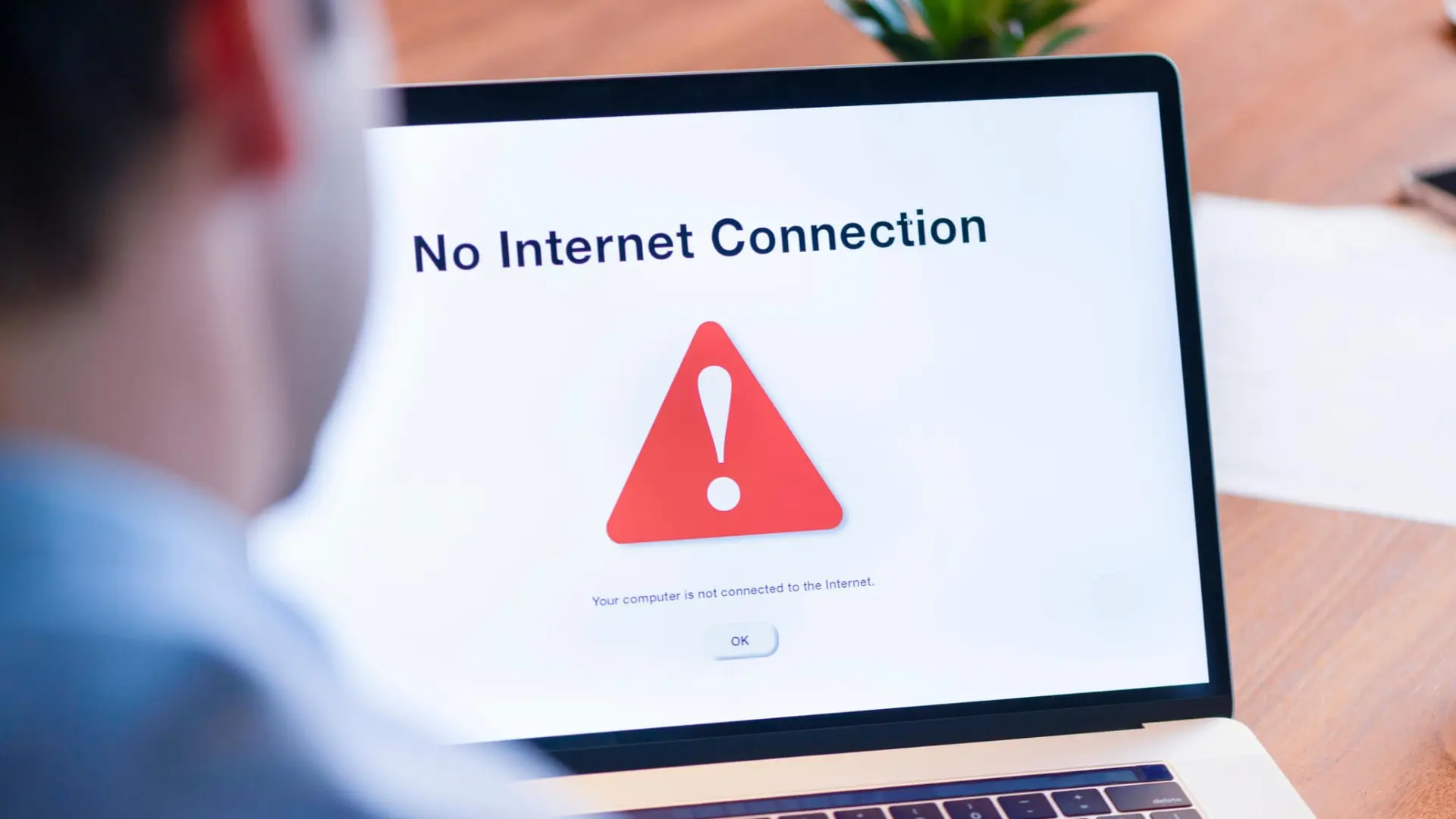
If your device isn’t powerful enough or has software conflicts, buffering can happen. Devices older than three years might have trouble streaming if they haven’t been updated. This includes your router too.
2. Check Firewall Controls
Firewalls can affect Twitch streaming. If Twitch isn’t working properly, try turning off your firewall to see if that helps.
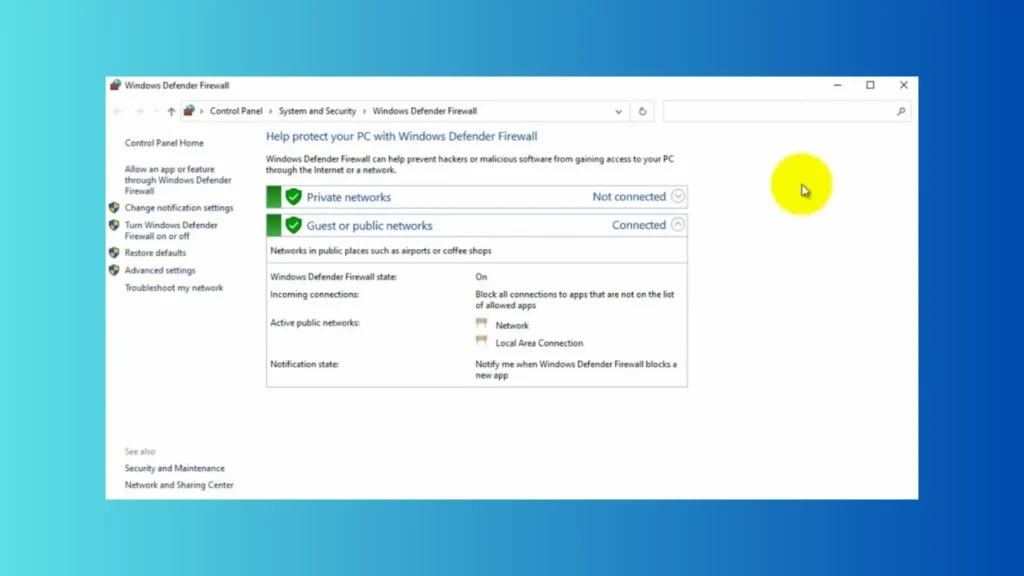
Antivirus software might also block the internet needed for streaming. To fix this, you can either switch your antivirus to gaming mode or turn it off for a short time. Gaming mode is found in newer antivirus programs, and you can disable the antivirus with any software.
If you’re a streamer or even learning how to become a Twitch moderator, smooth streaming is key to handling chat effectively.
3. Enable a VPN
Twitch might not work because of local issues. Use a VPN for a quick solution. You can install a VPN extension to your browser or visit a VPN website.
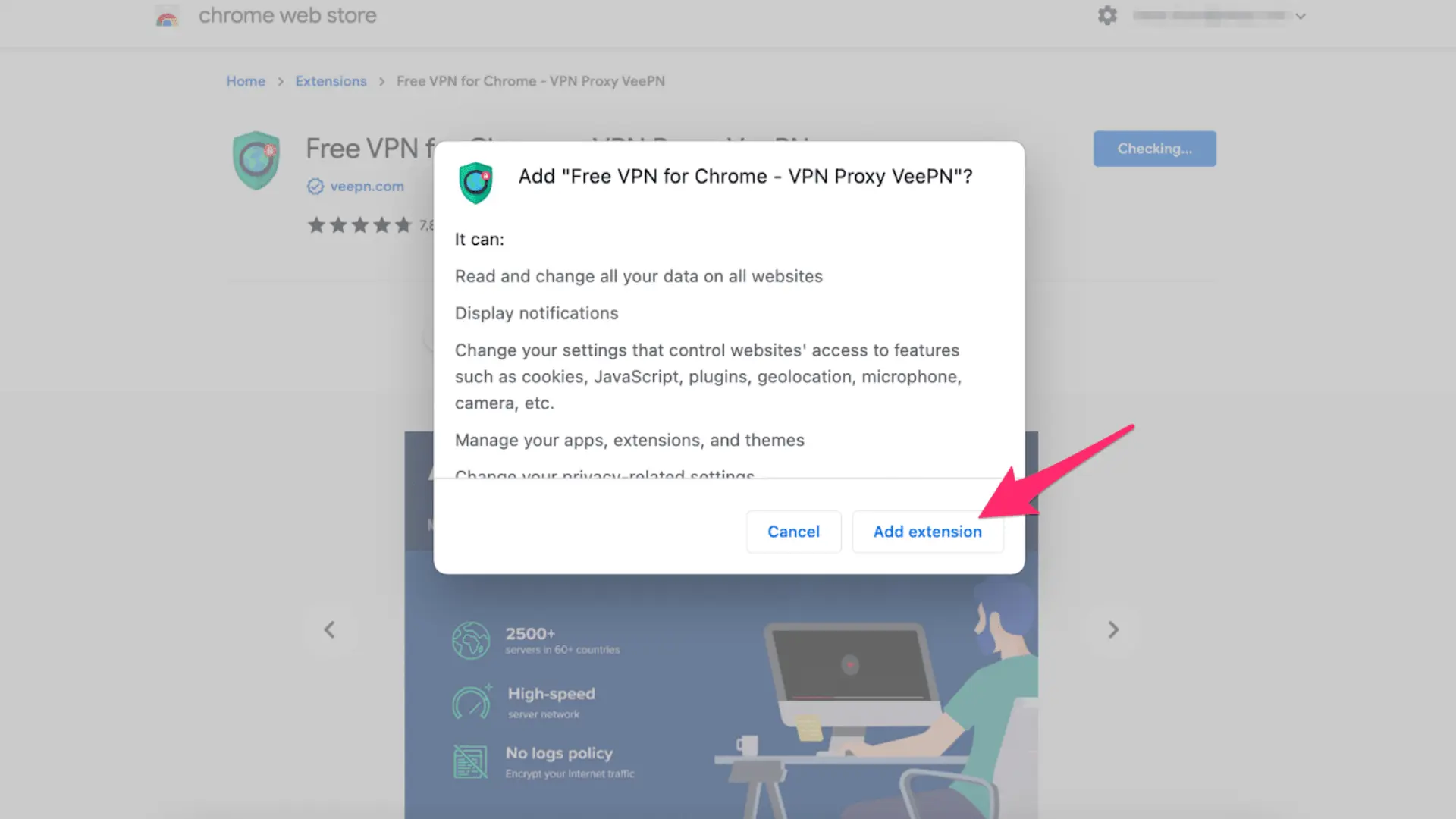
If you’re using a VPN and still can’t access Twitch, try disabling the VPN to see if that fixes the problem.
4. Make Sure your internet is strong
Check your speed by visiting SpeedTest.net. If it’s slow, think about upgrading your plan for better Twitch streaming. You can also look for other services for smoother viewing. If your speed is still off, restart your router. Wait a bit, then try connecting again.
5. Clear Cache Files
Google Chrome saves cache data to make it faster, but this cache can get corrupted over time and cause problems. To fix this, clear the cache data without worrying about any bad effects on the browser:
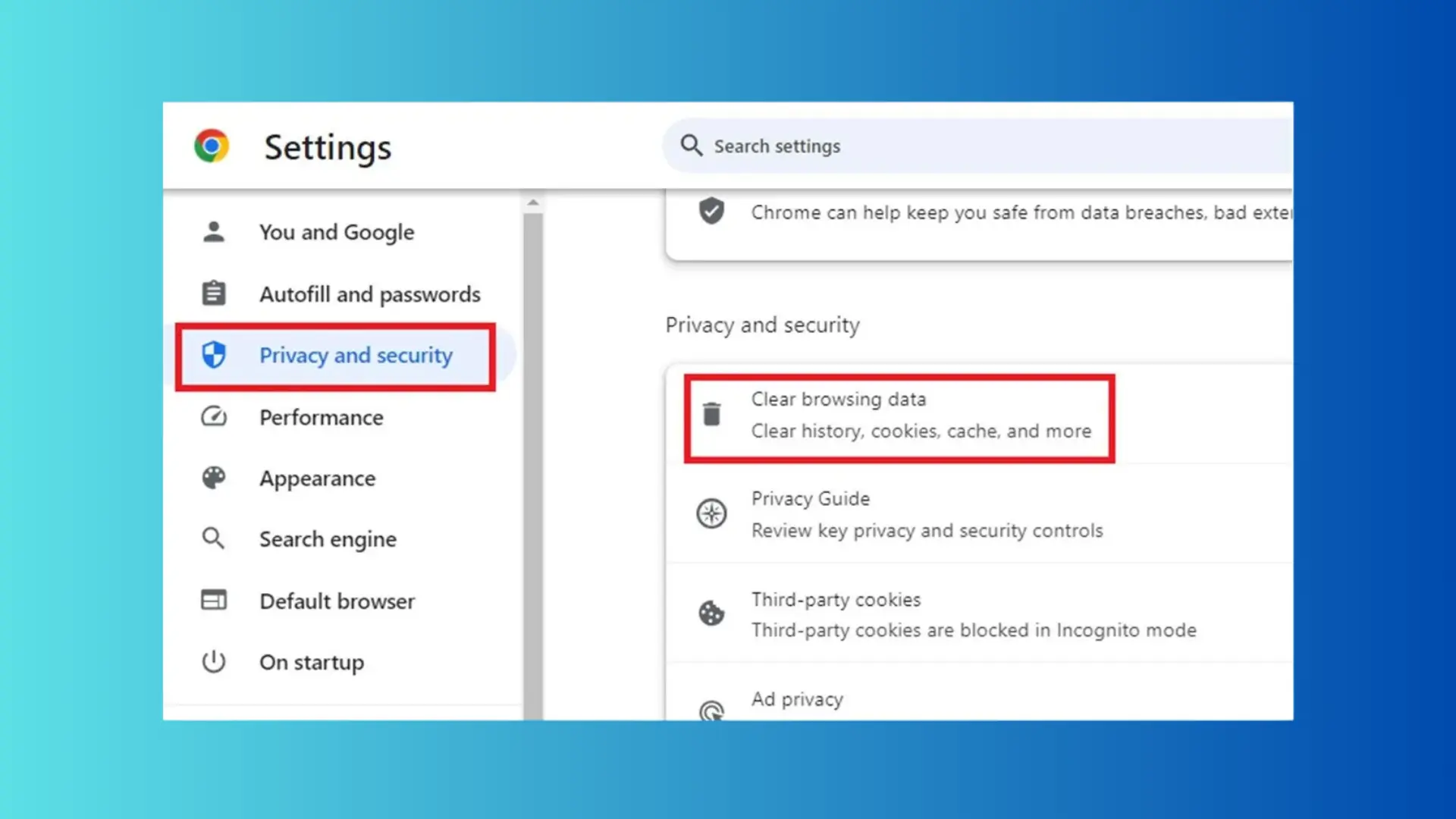
- Go to the “Privacy and Security” in your Google Chrome located at your left menu.
- Clear all the browsing data by choosing “Clear browsing data”
- Make sure you only choose “Cached images”
- This will help you delete the images only and not the saved passwords and other important websites.
Restart Chrome to see if that fixes the problem.
6. Choose Another Browser
To fix Twitch buffering issues with a good internet connection, try switching browsers. If Twitch isn’t working or keeps stopping,your browser might be faulty Updating it could help, but if that’s too hard, try using a different browser like Firefox or Opera.
7. Update Your DNS Settings
ISPs might use slow DNS servers or not set things up right, making your internet slower, especially on heavy websites. Public DNS services like Google DNS, Cloudflare DNS, and OpenDNS generally give faster speed and better security. Many Twitch users have fixed their buffering by switching to Google’s DNS. Here’s how:
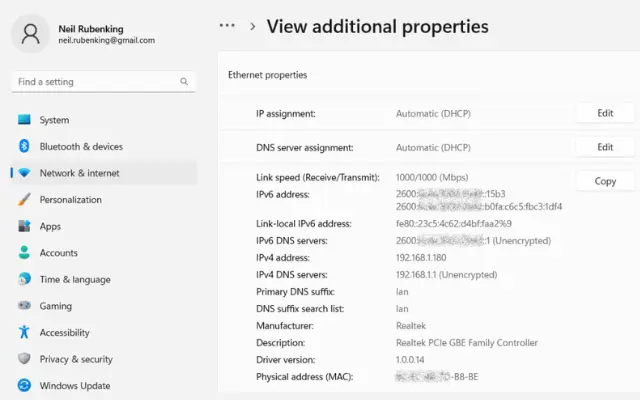
- Open Control Panel. Then go to Network and Internet. Click on network status and tasks.
- Choose “Properties” by going to the network connections through right click.
- Choose Internet Protocol Version 4, and go to the properties again.
- Choose “Use the following DNS server addresses” and input the numbers:
- Preferred DNS: 8.8.8.8
- Alternate DNS: 8.8.4.4
- Click “OK” to save changes and see if it fixes the lag on Twitch.
8. Turn Off Background Apps
Close any apps you don’t need, especially those using the internet. Programs that update or download can also cause buffering. Steam often causes Twitch buffering because it updates games in the background. Turning off Steam might help fix your Twitch problems.
9. Remove Extra Extensions
To fix lag, try turning off any extra browser extensions. An extension might be slowing down websites. If Twitch was working fine before but you added a new extension recently, removing it could help. Here’s how to check your extensions:
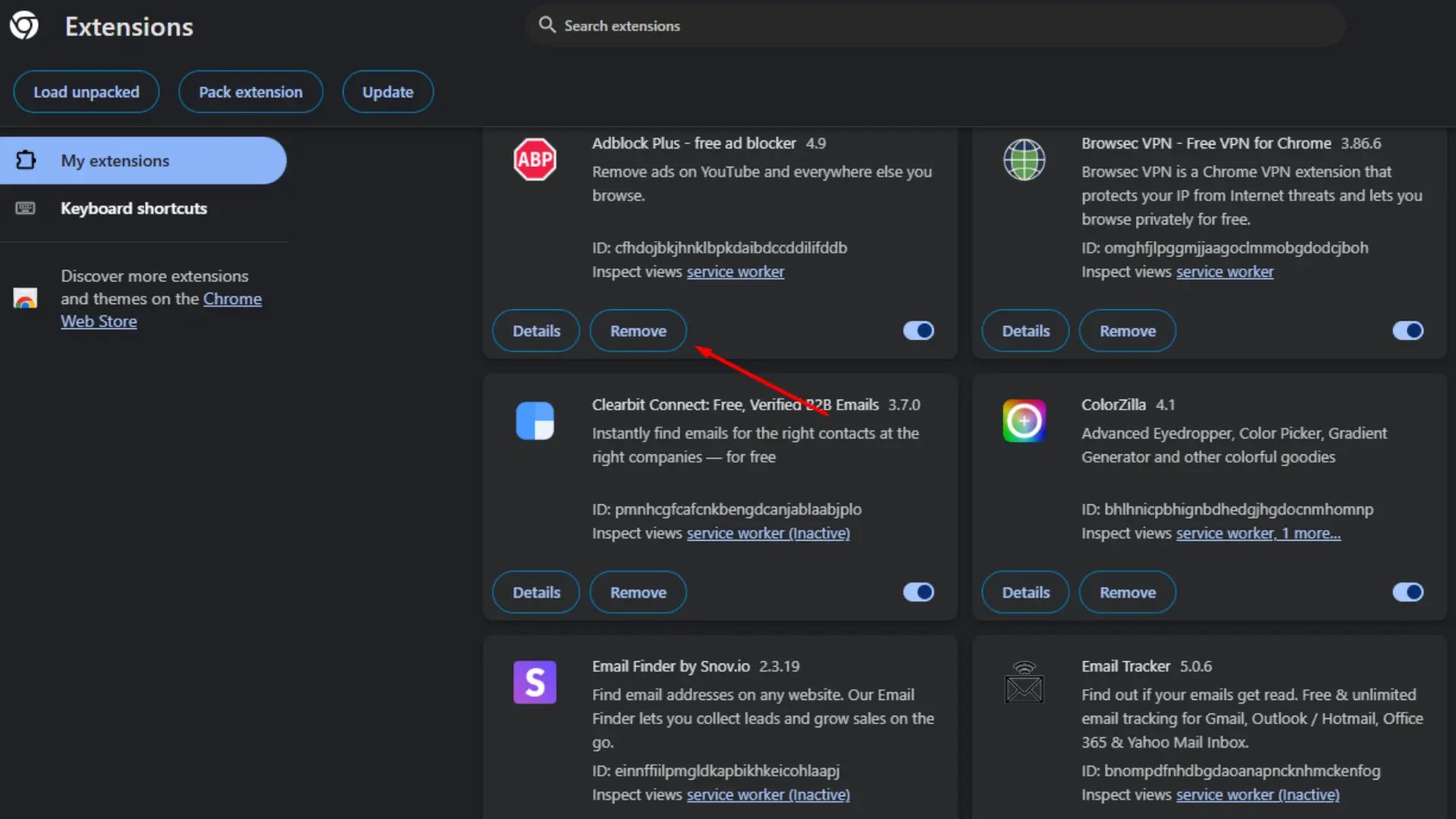
- Open Chrome.
- Tap the menu icon, go to More Tools, and select Extensions.
- Delete all the unnecessary extensions that you no more use.
- See if Twitch is working.
10. Turn Off Hardware Acceleration
If Twitch is lagging on Chrome, it might be because Chrome uses a lot of memory. If hardware acceleration is on, it can cause buffering problems. To resolve this issue, open Chrome settings and follow these steps to turn off hardware acceleration:
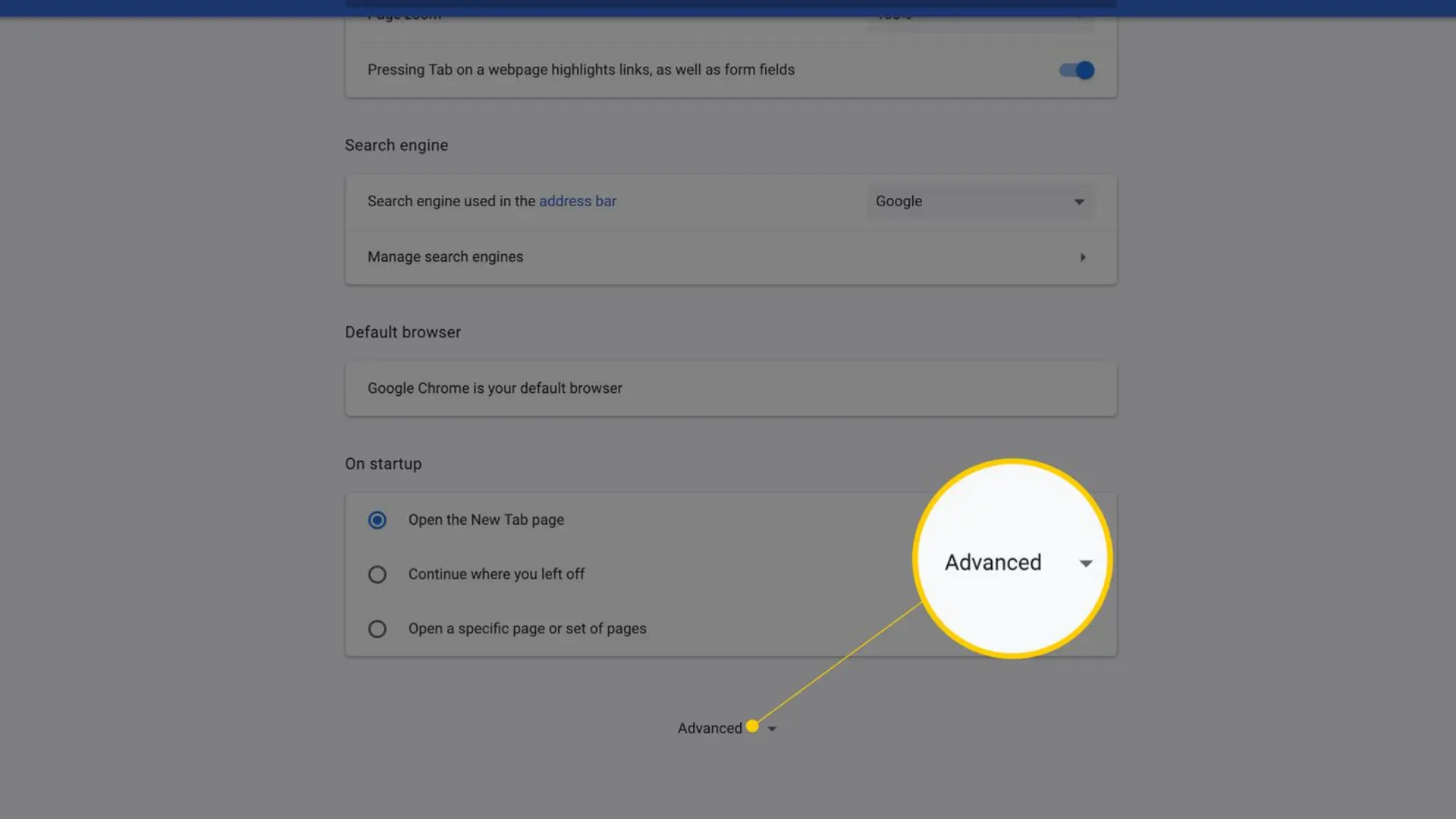
- Step 1: Go to the top right of your browser and click Settings.
- Step 2: Scroll down and choose Advanced.
- Step 3: In the System section, turn off the option for hardware acceleration.
- Step 4: Restart your browser to save the changes.
This should help reduce buffering and make your streaming better.
11. Test Channel Bonding
If other options don’t work, try using a bonding VPN like Speedify. This VPN combines the internet speed from all your devices, allowing you to use multiple connections at the same time.
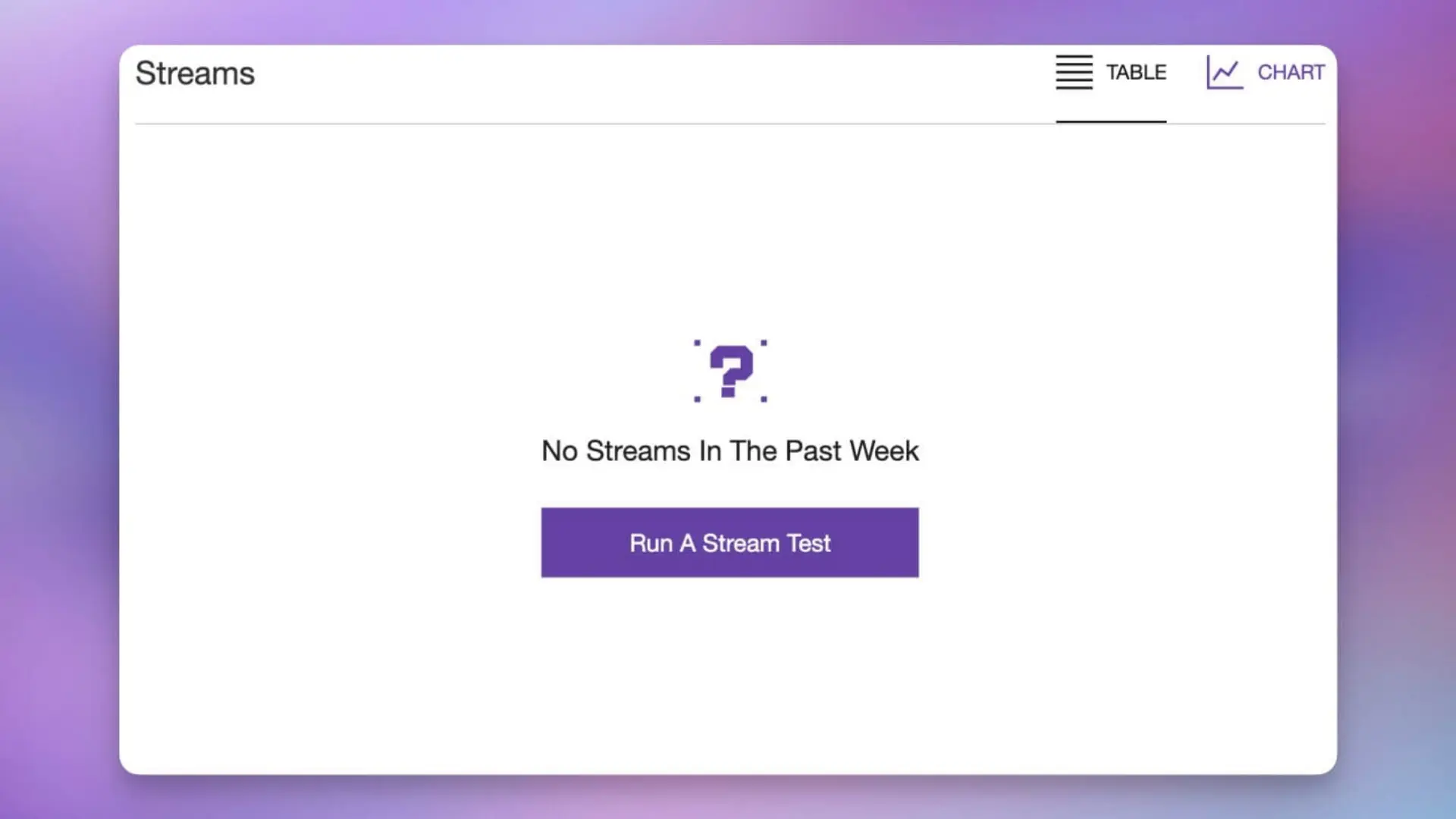
Even if you don’t have multiple connections, a bonding VPN can help reduce data loss and increase your speed, which might make your Twitch streaming better and reduce lag.
12. Twitch Server Issues
Sometimes, Twitch servers have problems that can cause lag or buffering. You can check their support Twitter for updates if the issue is on their end.
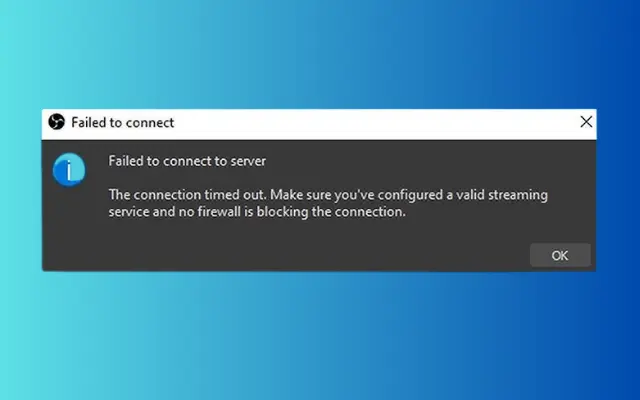
FAQs
How can I stream smoothly on Twitch?
A: The quality of your stream depends on the video resolution and frame rate, which is the number of frames shown each second. Higher resolution gives clearer images.
What is the best internet speed for Twitch streaming?
A: An upload speed of 5 to 7.4 Mbps is usually good for Twitch. The best speed can change based on your stream’s quality and content.
Is a 6000 kbps bitrate too high for streaming?
A: A bitrate of 6000 kbps works well for 1080p streaming. Check that your internet is strong enough. Also, ensure your viewers have good internet to avoid buffering.
Final Words
To fix Twitch buffering, first, check your firewall and antivirus settings because they might block the stream. You can also try turning a VPN on or off, changing your DNS settings, and clearing your cache. Disabling hardware acceleration, closing apps you don’t use, and removing extra browser extensions can help too.
Once your stream is running smoothly, you may want to save your gameplay. Here’s a quick guide on how to record on Twitch.
Check that your internet is stable and update any old devices or routers. Trying a different browser might also work. If the problem is with Twitch’s servers, check their official updates. Follow these tips to fix your buffering errors.
